导入任意格式的视频
作者:👤Moy
编辑: @Ryu Tsunetaka
⚠️首发于知乎「REAPER 手册」专栏,转载请注明原作信息。
正文
大多数人在刚接触 DAW 的时候,都会遇到「视频格式不支持」的问题。
如果是通常的软件,大概就咬咬牙自己转码之后再导入了,但是 REAPER 不一样,我们可以让它主动支持市面上 80%+ 的视频格式。这篇文章就会告诉你如何做到这点。
首先,REAPER 默认支持 2 种格式的视频:AVI 与 MOV——来自🔗官方的介绍。
Supported codec and containers are AVI (Xvid/Divx/Indeo/DV/...) and Quicktime MOV (everything).
Recommended container/codecs combinations are
Recommended Formats
| Container | Codec | Comments |
|---|---|---|
| AVI | XVid | The Iframe distance can be setup during encoding making this codec fairly useful for seeking quickly. |
| AVI | DivX | The Iframe distance can be setup during encoding making this codec fairly useful for seeking quickly. |
| MOV | PhotoJPeg | Fast seeking due to GOP-less compression. Example: 512x288 @ 25fps, 23 minutes, no audio, Quality HIGH results in about 1 GB of data |
| MOV | h.264 | A little slow seeking backwards but solid forward sync, good picture and small file sizes. |
如果想要让 REAPER 支持更多的视频格式,则需要借助另外的编码器。
官方支持 FFMpeg 与 VLC 两套方案,这里我推荐安装 VLC,最为快速省力。
🔗VLC 本身是一款开源的视频播放器,当你把它安装在 REAPER 的目录下时,REAPER 就可以借助 VLC 来对视频进行解码,从而支持绝大多数常用视频格式。
点击🔗VLC 下载页面即可下载 。
——需要注意的是,VLC 的位数必须与 REAPER 相匹配。
如果你的 REAPER 是 32 位的,直接点击「下载 VLC」即可。
如果你的 REAPER 是 64 位的,则需要点击小三角从下拉菜单中选择「Installer for 64bit version」。
下载完成后,双击打开安装程序,一路点击下一步,在选择安装位置的时候,将路径修改为 REAPER 的安装目录。
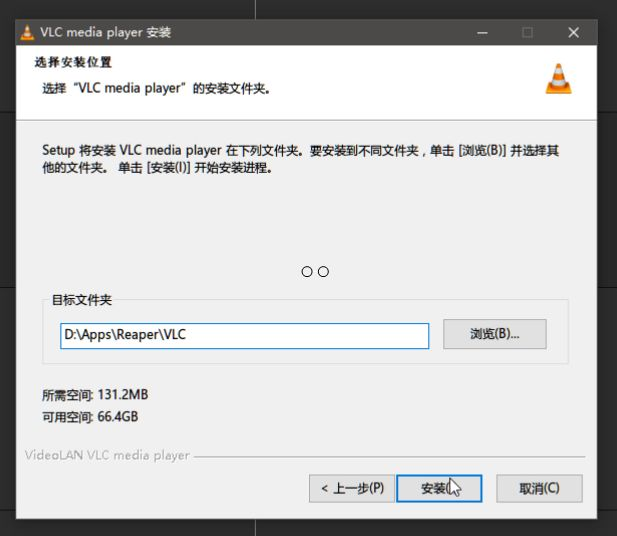
最后,如何验证自己安装成功呢?
在 REAPER 内打开 Preference,切换到 Video/REX/Misc 标签页,点击按钮Show available decoder Information。
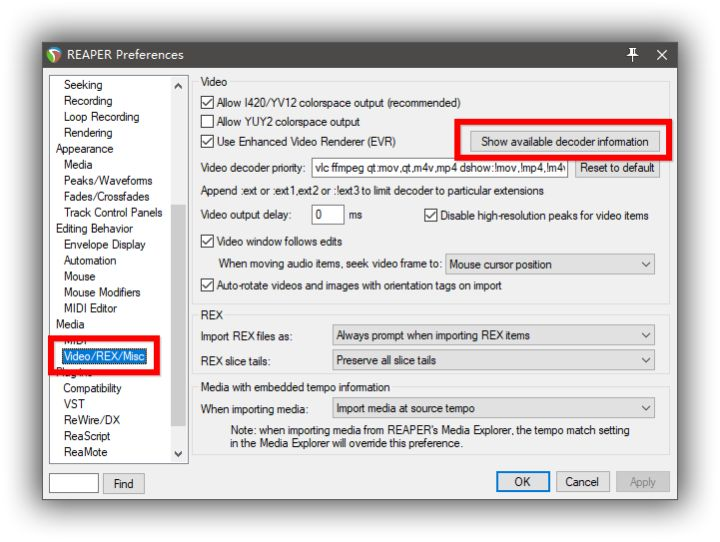
如果这里能正确显示 VLC 的安装路径,说明成功。接下来你就可以随心所欲地往 REAPER 里拖放任意格式的视频了。
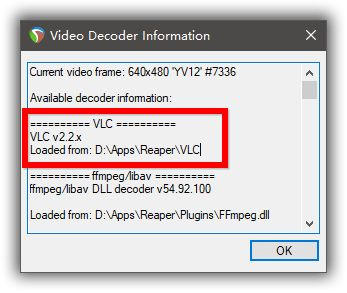
顺便一提,如果你在导入视频的时候,遇到「有声音但画面漆黑」之类的奇怪问题,通常也可以通过安装 VLC 来解决。
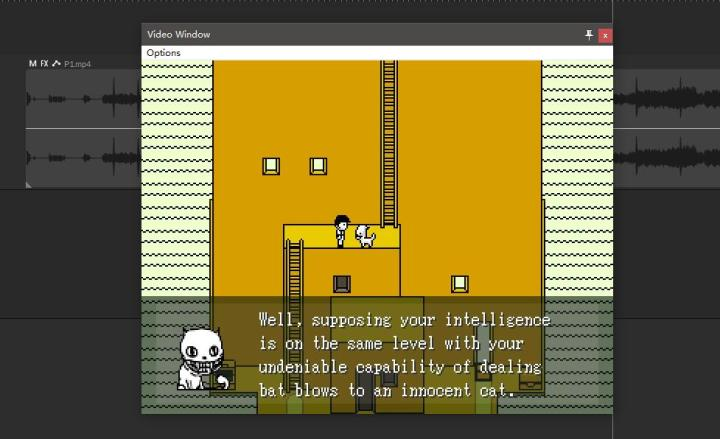
对了,导入完视频后别忘了点击View->Video Window来打开视频窗口,以查看视频画面。
.png)
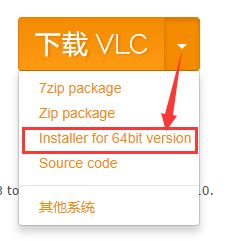
 粤公网安备 44011302003873号
粤公网安备 44011302003873号